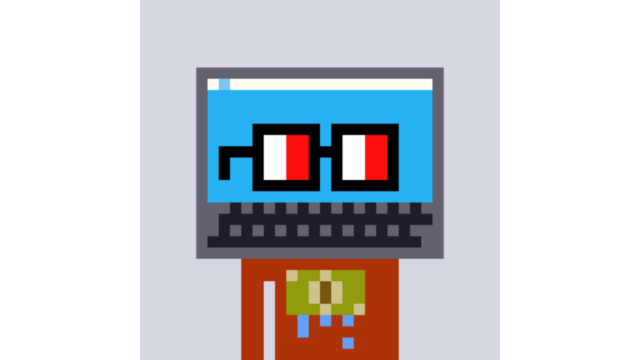この記事では、Nounsアバターを3D NounsのデータからVRM形式に変換して作成する方法を解説します。
手順は、アバターの元データを3D Nounsからダウンロードして、BlenderにインポートしてVRM形式でエクスポートする流れになります。
元データとBlenderは無料なのでお金はかかりません。
以前に3D Nounsのデータからアバターを作ることをチャレンジしたのですがBlenderの使い方がイマイチわからず諦めていたんですが、naonaoさんからやり方を教えていただきました。
naonaoさんに感謝です。
3D NounsはNounsのパーツを組み合わせて3D化してくれるサイトです。
このサイトから、データをGLTF形式でダウンロードしてBlenderインポートしてVRM形式でエクスポートするという操作を行います。
NounsアバターをVRM形式にすれば、いろんなメタバースにアップロードでして遊ぶことが可能になりますよ。
VRM形式に変換する際に重要となるのが、元のデータではアバターが大きすぎるので縮小すること、アバターのパーツを1つ1つ設定する2点になります。
ステップごとに画像を示しながら説明していきますね。
やり方はまず、3D Nounsから好きなパーツを選んで、「GET GLTF」ボタンをクリックしてファイルをダウンロードします。
次に、BlenderをPCにインストールします。
やり方は、Blenderのダウンロードページの「Download Blender 4.3.2」をクリックします。
![]()
(私の環境ではMac版を使うとVRMファイルのエクスポートがうまくいかないトラブルあり、Windows版でやったらうまくいきました)
ダウンロードされたファイルを開きます。
警告が出るので「詳細情報」をクリックします。
「実行」をクリックします。
インストーラーが立ち上がるので、「Next」をクリック。
チェックボックスにチェックを入れて、「Next」をクリック。
「Next」をクリック。
「Install」をクリック。
「Finish」をクリック。
インストールが終わったら、デスクトップのBlenderアイコンから開始します。
Blenderが立ち上がったら、初期のオブジェクトを消去します。
オブジェクトを選択した状態で、「Object」をクリック。
「Delete」をクリックするとオブジェクトが消去されます。
続いて、「extensions.blender.org」からVRM formatのアドオンを入れます。
VRMのアドオンはこちら。
→https://extensions.blender.org/add-ons/vrm/
サイトを開いたら右下の「Get Add-on」をクリック。
続いて「+ Drag and Drop into Blender」の部分をBlenderのウインドウまでドラッグ&ドロップします。
Blenderのウィンドウで「Allow Online Access」をクリックします。
「Allow Online Access」にチェックを入れてウィンドウを閉じます。
もう一度VRMのアドオンのウィンドウに戻って、再度ボタンをBlenderのウィンドウにドラッグ&ドロップします。
これでアドオンの追加が完了です。
続いて、BlenderでダウンロードしたGLTFファイルをインポートします。
「FIle」の「Import」から「gLTF 2.0 (.glb/.gltf)」をクリック 。
ダウンロードしたファイルを選択して「Import gLTF 2.0」をクリック。
アバターがインポートされたらオブジェクトすべて選択した状態にします。
Blenderの右にあるパネルの「Scale」でXYZそれぞれに0.025を入力して大きさを縮小します。
アバターが小さくなったらVRM形式でエクスポートします。
「File」の「Export」から「「VRM (.vrm)」を選択。
一番数字の大きいAmatureを選択して「OK」をクリック。
この画面左側が必須Bonesの設定になっていますので、全て選択していきます。
まず、Head、Neck、Chest、Spine及びHipsは以下のように選択してください。
ArmはUpper、Lower、Handを順に以下の画像の赤線のものを選択していきます。
左手も同様に設定したら、次は足の設定です。
Legは、Upper Lower、Footを順に以下の画層の赤線のものを選択しててください。
左足も同様に設定してください。
全ての選択が終わったら「OK」をクリック。
保存する場所を決めて、VRMファイルの名前を設定したら、「Save」をクリックしてください。
これでVRMファイルの作成が完了しました。
続いて、アバターが正しく作られているか確認しましょう。
私はメタバースのRiumを使っているので、こちらにアップロードして確認してみました。
Riumの自分のアカウントサイトに行ったら、左メニューの「アバター」から「アップロード」をクリック。
「ファイル選択」をクリック。
先ほど作成したVRMファイルを選択して「開く」をクリック。
作成したアバターが表示されるので、「アップロード」をクリックします。
(この時点でおおよその外見が確認できます)
読み込み中と表示されるので、少し待ってから、サイトをリロードします。
これでアバターが使用可能状態になりました。
実際に作成したアバターをRium内のメタバース麻雀内で使用したのがこちらになります。
3D NounsのデータをVRM化してメタバースのアバターにしてみました!
やり方を教えてくださったnaonao ⌐◨-◨(@yokoon1) さんに感謝です! pic.twitter.com/wpVuXjmGEl
— earlgrey.⌐◨-◨(アールグレイ) (@earl_grey_y) December 31, 2024
この記事では、3D Nounsからアバターのデータをダウンロードして、BlenderでVRM形式に変換する流れを紹介しました。
VRM形式にすることで、いろいろなメタバースで利用が可能になりますよ。
好きなNounsアバターを作成してみてくださいね。